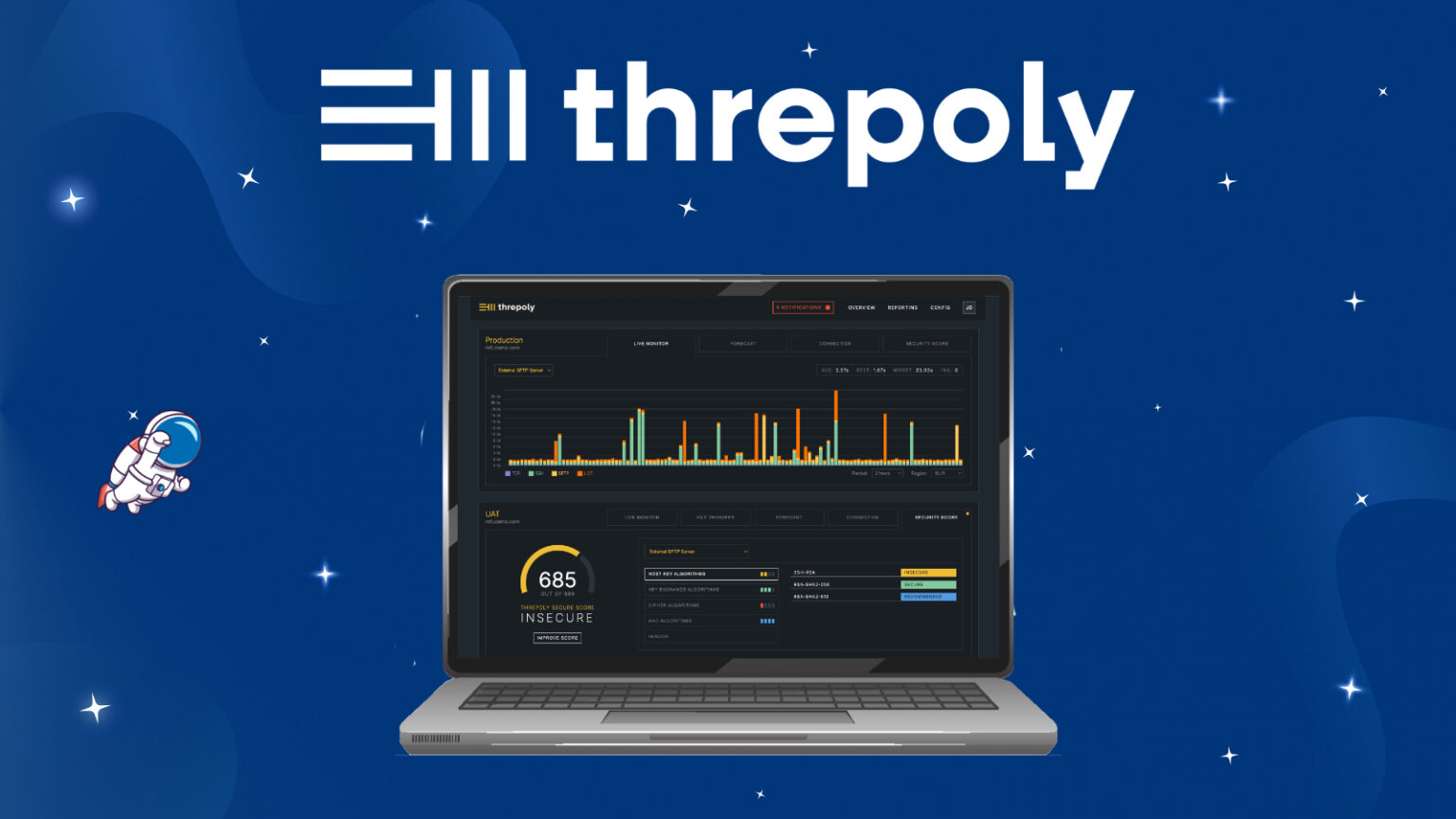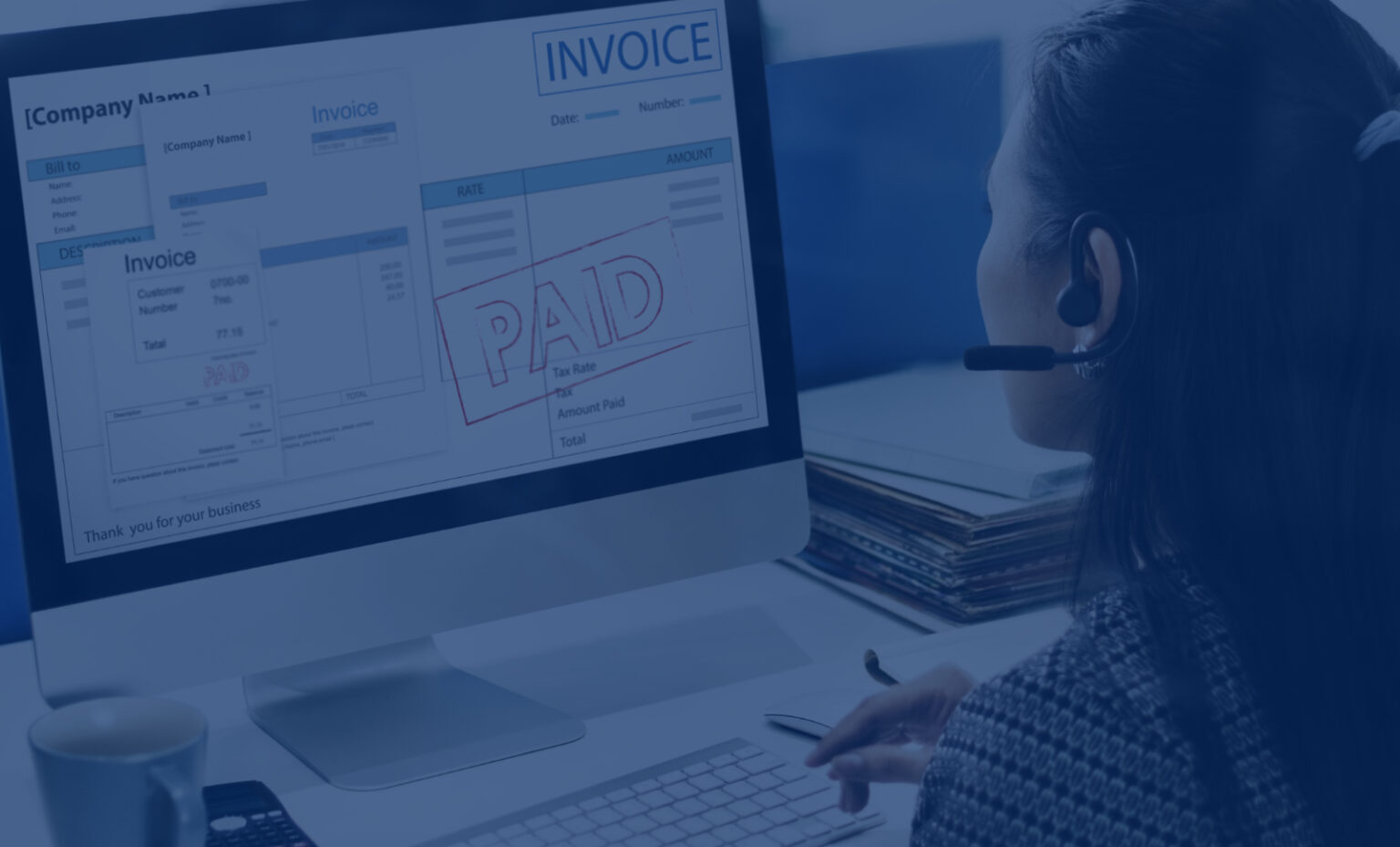1- QUOI DE NEUF AVEC LE RGPD ?
Vous avez sûrement aperçu que certains sites internet (réseaux sociaux, navigateur web…) vous ont demandé d’accepter de nouveau leur règlement de confidentialité ou condition générale.Le RGPD n’y est pas pour rien. Pour les retardataires, le RGPD est une réglementation qui vise à renforcer la protection des données à caractère personnel au sein de l’Union Européenne. Elle modifie les règles de gestion des données personnelles dans les entreprises. L’objectif de ce nouveau règlement européen est de renforcer et d’harmoniser la protection des données pour intégrer les évolutions technologiques (Big Data, I.O.T, I.A. …) et l’usage qu’elles font ou feront de nos données personnelles.A compter du 25 mai 2018, la CNIL pourra exiger des entreprises qu’elles présentent les moyens mis en oeuvre pour être en conformité avec cette réglementation.
2- EN QUOI CELA VOUS CONCERNE VOUS ET VOTRE ENTREPRISE ?
Sont concernées toutes les entreprises – publique et privée – présentes sur le territoire européen ou détenant des données à caractère personnel sur des individus ou sur des entreprises de l’UE.
Exemples :
- Une entreprise extra-européenne, détenant des données personnelles sur des entreprises et/ou des personnes se trouvant au sein de l’Union Européenne.
- Une entreprise établie dans l’Union Européenne, détenant des données personnelles sur ses anciens salariés et/ou clients membre de l’UE.
Bien que ce règlement soit quelque peu contraignant, sachez qu’il vous permet aussi de faire valoir vos droits comme :
- Le droit à l’effacement: L’entreprise doit effacer toutes traces de vos données.Le droit de portabilité des données. C’est-à-dire, le droit de transférer ou restituer les données.
- L’obligation d’information de la part des entreprises: Les entreprises doivent obligatoirement vous informer et vous faire connaître vos droits.
- La restriction du recueil de consentement:Sans votre consentement l’entreprise ne peut recueillir ou transférer vos données.
3- COMMENT ESBD PEUT VOUS ACCOMPAGNER DANS CE DOMAINE ?
ESBD peut vous proposer quelques-unes de ses solutions … mais pas seulement.
« LE CHEF D’ORCHESTRE »
Tout d’abord, selon la taille de votre structure, il vous faudra nommer un chef d’orchestre – dénommé « Data Officer » dans le RGPD – chargé d’informer, de conseiller et de mettre en oeuvre les solutions qui permettront d’assurer la traçabilité et le contrôle d’accès aux données à caractère personnel ou stratégique pour l’entreprise.Celui-ci devra aussi bien gérer les risques que les anticiper pour ainsi mener sa mission à bien.
LES SOLUTIONS PROPOSÉES PAR ESBD POUR RÉPONDRE AU RGPD
Le travail collaboratif et par conséquent le partage des données, est devenu indispensable au bon fonctionnement des entreprises. C’est donc un point sensible dans le contexte de l’application du RGPD. S’il faut demander l’accord des clients au préalable à tout transferts des données personnelles les concernant, il n’en reste pas moins qu’elles peuvent faire l’objet de partage au sein de la même entreprise. Ainsi plusieurs collaborateurs peuvent accéder à ces informations.La solution GoAnywhere propose au travers de ses modules fonctionnels (Secure Mail, Secure Folders et GoDrive) de mettre en place une plate-forme collaborative complète. Cette solution logicielle, assurera, l’organisation, la traçabilité et le contrôle d’accès sur les données/fichiers partagés. GoAnywhere, répond ainsi pleinement aux enjeux du RGPD. Afin de garder la maîtrise sur l’accès des données personnelles, nous vous proposons aussi les plateformes Lepide Auditor et Netwrix Auditor qui permettent de répondre simplement aux questions récurrentes : qui ? a modifié quoi ? où ? quand ? et comment ?Ces solutions vous permet de surveiller, rapporter, alerter sur les modifications critiques réalisées sur vos Active Directory, Group Policy, Exchange Server etc. et d’évaluer la configuration des systèmes à tout moment.
FOCUS SUR L’ANONYMISATION DES DONNÉES
Il est crucial de pouvoir protéger vos données là où elles se trouvent.Si, des solutions de cryptages tels que Crypto-Complete ou Netlib-Encryptionizer permettent de protéger vos environnements de production, qu’en est-il des données répliquées à but de développement, tests ou de formations.Protégez vos données sensibles tout en préservant leur pertinence c’est ce que propose la solution DOT-Anonymizer. DOT-Anonymizer est une solution multiplateforme mais également multi-bases de données. C’est la solution unique à tous vos besoins d’anonymisation de données. Comme vu précédemment dans notre blog, la société ADIS, filiale d’AXA France a d’ores et déjà adoptée cette solution pour sécuriser les données sensibles gérées par l’entreprise.
4 – QUELS SONT LES RISQUES EN CAS DE NON-CONFORMITÉ AVEC LA RÉGLEMENTATION ?
Assurément, si l’entreprise est rebelle à la loi elle sera sanctionnée…
Dans le cas où la société n’est pas conforme celle-ci risque :Vous connaissez maintenant les grandes lignes du RGPD avec les attentes de l’UE et les solutions proposées. Alors, à vous de jouer !